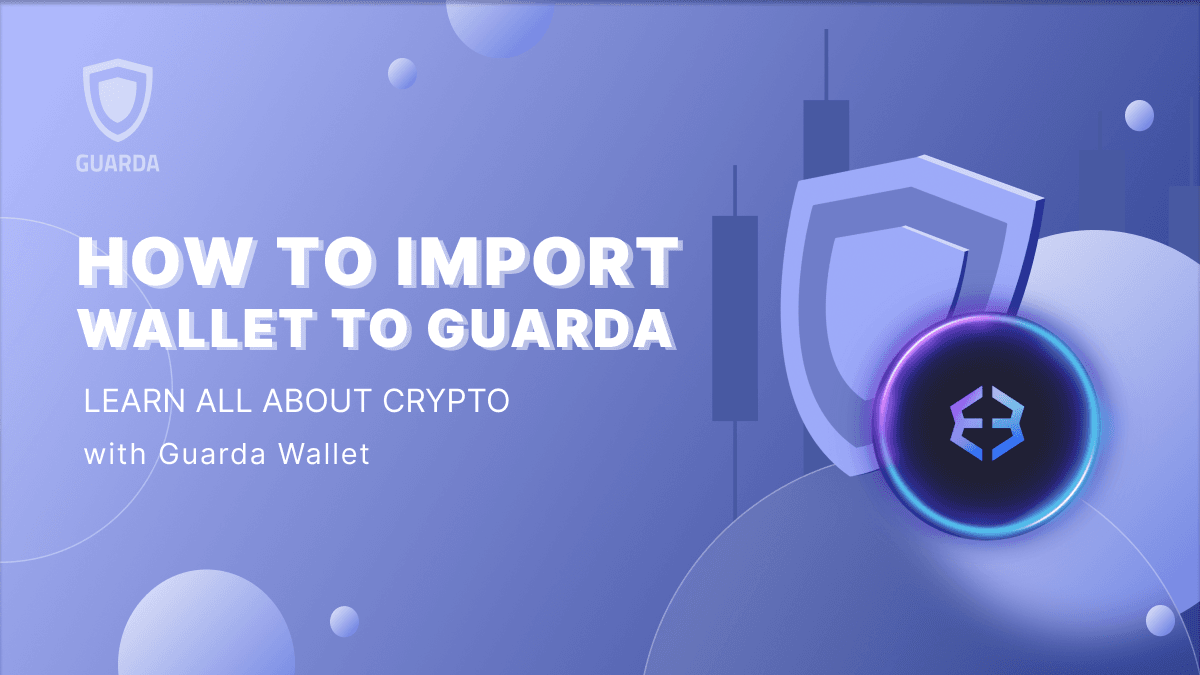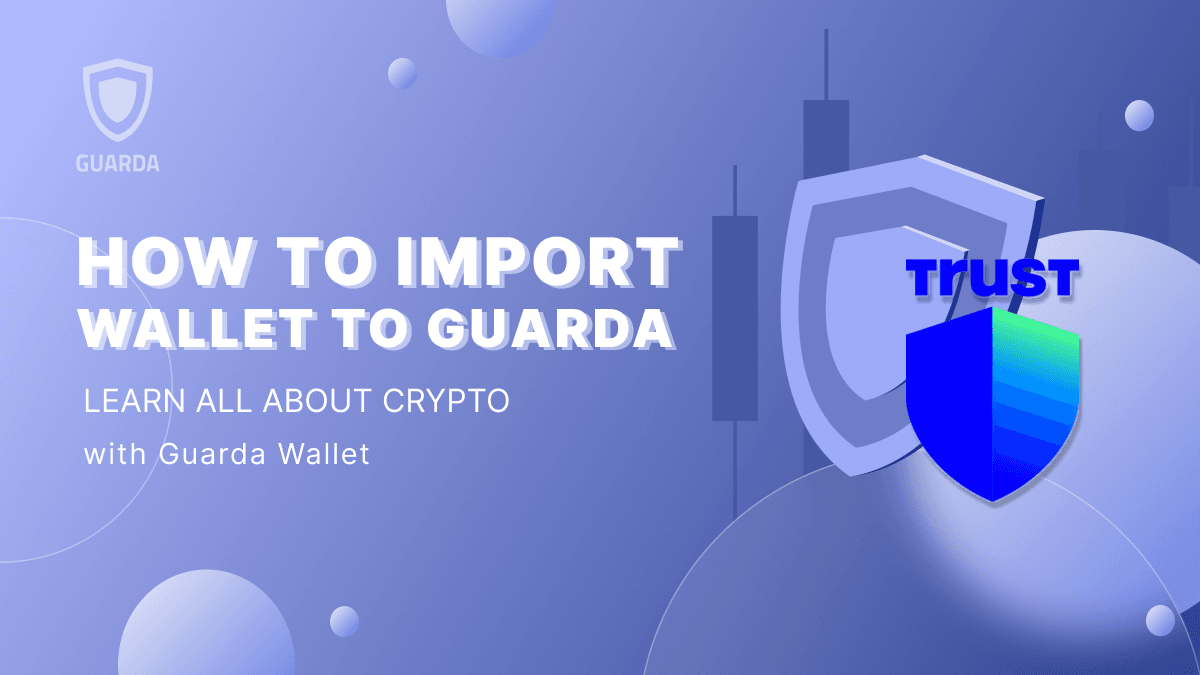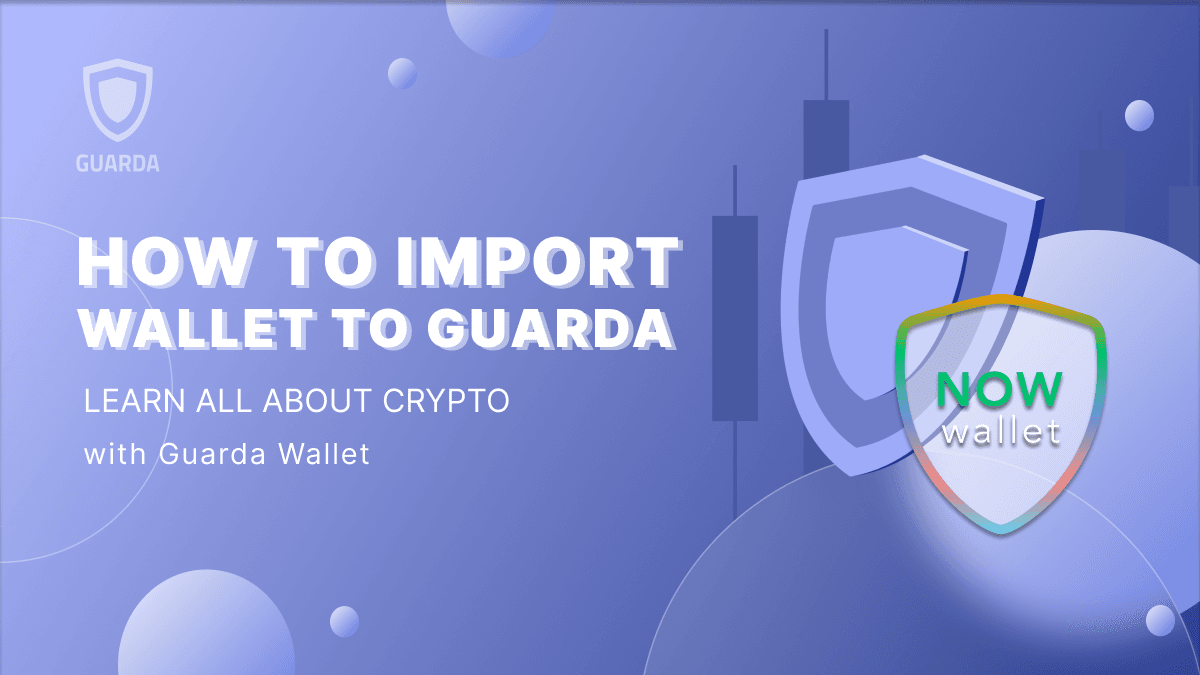Before importing your crypto wallet, ensure that you back up the wallet to protect your funds. To get started, select the best wallet for crypto based on your preferences. For mobile wallets, you can download Guarda wallet from the AppStore, Google Play, or even Huawei AppGallery. If you prefer a desktop wallet, the Guarda wallet is compatible with macOS, Windows, and Linux. Additionally, you can access the Guarda wallet directly from any browser.
If you’re looking for a browser-based option, the Guarda wallet can be added as an extension. For example, search for the Guarda extension on Google Chrome, and click ‘Add to Chrome.’ Once installed, you’ll have one of the best crypto wallets ready to use. After selecting your preferred crypto wallet type, follow the easy step-by-step instructions to import an existing MetaMask wallet into the Guarda wallet. This ensures a smooth transition between wallets and allows you to utilize crypto to crypto exchange features with ease.
For those who want the best crypto exchange experience, using Guarda as your crypto wallet provides seamless access to secure crypto wallets and crypto exchange services.
Mobile Wallet
- When inside the Guarda ecosystem, click on create a wallet.
- Set a strong password consisting of symbols, letters, numbers, and capital letters. Confirm the password. And click on I have written it down. You will automatically be connected to several cryptocurrencies.
- Go to settings and hit the import button. Select the currency you want to import from MetaMask — ETH, BTC, ADA, and so on.
- Add your private key, mnemonic seed; you can type it out manually or copy and paste it from MetaMask. To copy and paste, go to your MetaMask account and click on the ellipsis, then account details and copy the string of letters and numbers. Finally, paste it into the empty box and click import. You can also scan the QR code by following the instructions, and your private keys will automatically appear in the box.
- Once approved, click on import and confirm. The wallet will appear on your list as the name you saved it as. That is it. Your wallet is ready for you to access on your mobile device.
Online Wallet
- On your browser, enter the Guarda ecosystem. Click on create a wallet.
- Set a strong password consisting of symbols, letters, numbers, and capital letters. Confirm the password. And click on ‘I have written it down. Like the mobile wallet, you will automatically be connected to several cryptocurrencies.
- Scroll down the wallet list and click on ‘import wallet or connect ledger.’ Select the wallet you wish to import from MetaMask.
- Add your private key, mnemonic seed; you can type it out manually or copy and paste it from MetaMask. To copy and paste, go to your MetaMask account and click on the ellipsis, then account details and copy the string of letters and numbers. Next, paste it into the empty box and hit the ‘add wallet’ button. You can also scan the QR code by following the instructions, and your private keys will automatically appear in the box.
- Once approved and confirmed, the wallet will appear on your list as the name you saved on MetaMask.
Your wallet is ready for you to access on the Guarda web version. Then, you can start trading and borrowing digital assets.
For the desktop version, follow the same instructions as the online wallet.
Note: Guarda is a non-custodial wallet, so we do not have control of your private keys.